
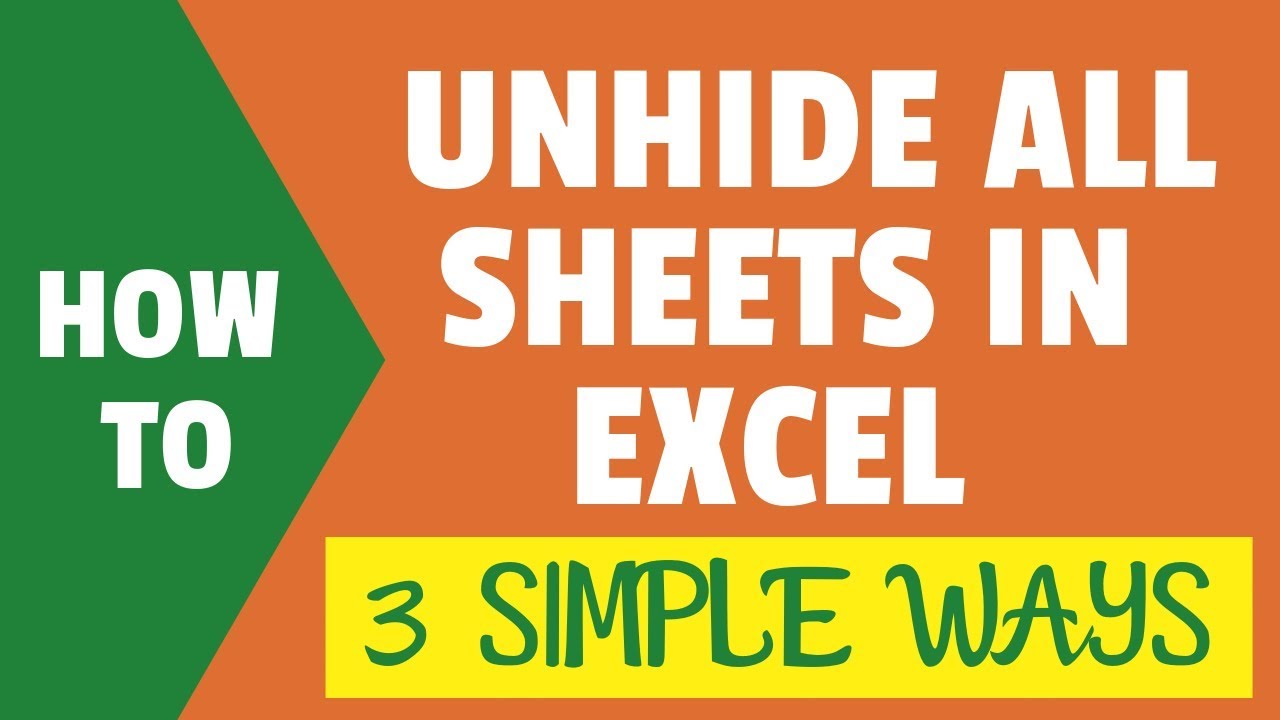
For this we can amend the code above using the VBA Like operator: Instead you might want to Unhide only a subset of the Hidden Worksheets using a name pattern.Īssume you want to Unhide all Worksheets that fall into a certain pattern where part of the name can be any sequence of characters.

In many cases you don’t necessarily want to Unhide all Sheets in Excel. 'Sets the visibility of the Worksheet to true 'Will loop through all worsheets in the ActiveWorkbook Next in the Immediate Window let us type: For Each ws In Sheets:ws.Visible=xlSheetVisible:Next wsīelow the same code as above but spread across multiple lines. Again let us open the Visual Basic Editor by using the Excel Keyboard shortcut ALT+ F11. To unhide all Sheets in Excel we must revert to VBA as there is no other way to select multiple worksheets using the built in Excel Unhide window. This will hide the worksheet named NameOfWorksheet. Sheets("NameOfWorksheet").Visible = xlSheetHidden Instead of using xlSheetVisible just use xlSheetHidden: If you want to Hide a Worksheet in Excel using VBA you can modify the code above. Where NameOfWorksheet is obviously the name of the Worksheet you want to Unhide in Excel. Sheets("NameOfWorksheet").Visible = xlSheetVisible You can type the below in the Immediate window and hit Enter: To do this quickly simply us this Excel Keyboard shortcut ALT+ F11. To Unhide a single Worksheet in Excel using VBA we need to use open the Visual Basic Editor. Select the Worksheet you want to unhide and click Ok.Click the Unhide button in the opened tab.To unhide a Hidden Worksheet in Excel proceed as follows:
UNHIDE ALL SHEETS IN EXCEL FOR MAC HOW TO
Then I will show you a few tricks of how to unhide all Sheets in Excel using VBA. I will start by showing a way to manually unhide an Excel Worksheet using the Excel Unhide Window. To unhide Sheets in Excel you need to right click on the Worksheet tab and select the Worksheet you want to unhide from the Unhide Window.


 0 kommentar(er)
0 kommentar(er)
